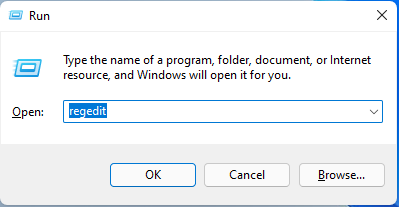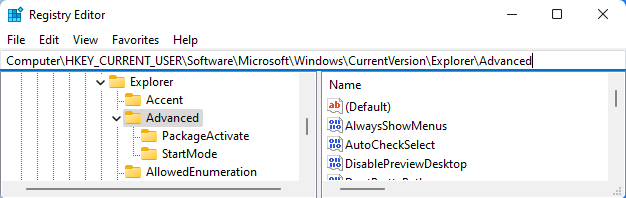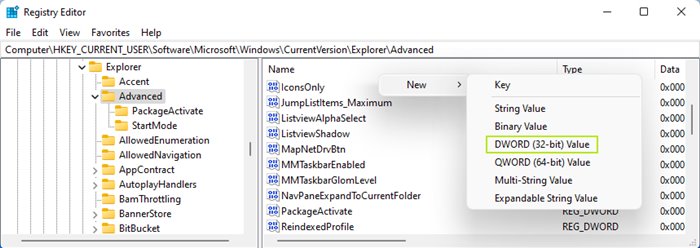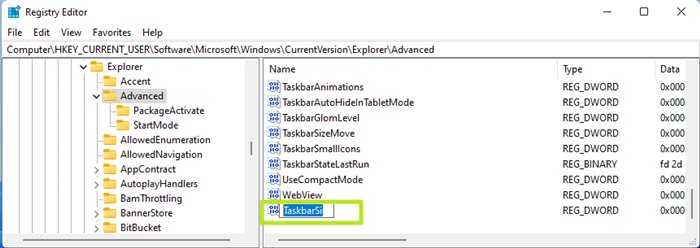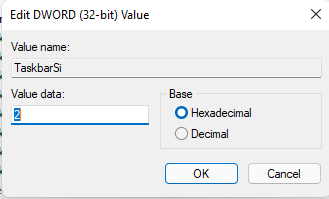Also, Windows 11 has a new Start menu that looks decent. However, have you ever thought about changing the size of Windows 11’s Taskbar? By default, Windows 11 doesn’t let you modify the size of the Taskbar, but you can modify the Windows registry to make the changes. So, if you are interested in changing the taskbar size in Windows 11, you are reading the right guide. This article will share some easy steps to make Windows 11’s Taskbar small, medium, and large. Let’s check out. Also Read: How to Bypass Windows 11’s TPM Requirements
Steps to Change the Taskbar Size in Windows 11
Necessary: You can change the taskbar size as per your need. Currently, there are three sizes available – Small, Medium (Default), and Large.
First, press the Windows Key + R button on your keyboard to open the RUN dialog box.
On the RUN dialog box, enter Regedit and hit the Enter button.
Now, on the Registry Editor, navigate to the HKEY_CURRENT_USER\Software\Microsoft\Windows\CurrentVersion\Explorer\Advanced
Right-click on a blank space and select New > DWORD (32-bit) Value on the right pane.
5. Name the new Vale TaskbarSi.
- Double click on the newly created Value and enter one of the following 0, 1, or 2 on the Value Data field.
Important: 0, 1, and 2 represent the size of the Taskbar. The 0 is for the small, 1 for medium, and the 2 gives you the large. 7. Once done, close the Registry Editor and restart your PC. That’s it! You are done. After the restart, you will see the new size of your Taskbar. So, this guide is all about how to change the Taskbar size in Windows 11. I hope this article helped you! Please share it with your friends also. If you have any doubts related to this, let us know in the comment box below.t