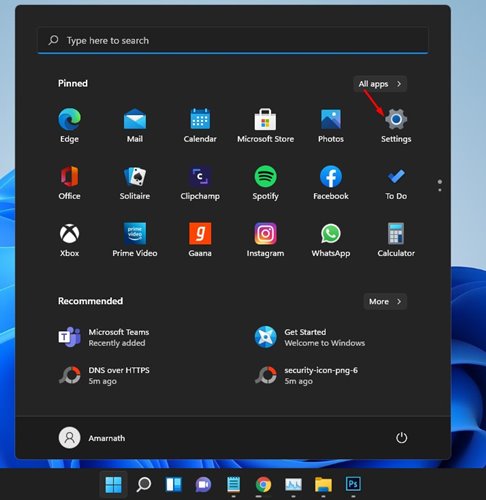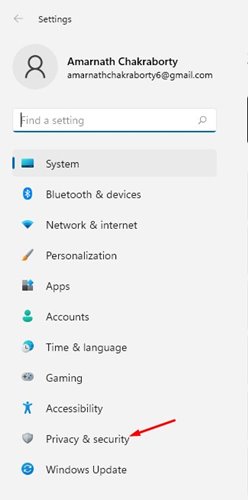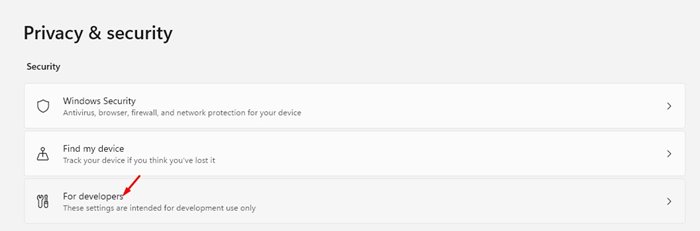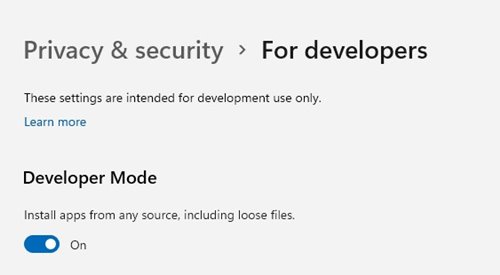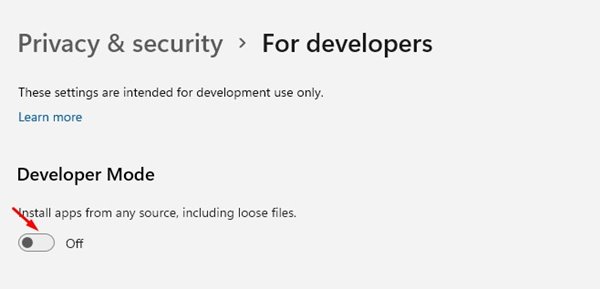Since Windows 11 now officially supports Android apps, you can enable Developer Mode on the Windows device to sideload apps from any source. Developer Mode in Windows 11 is an option that allows you to lift the original system restrictions. By lifting certain restrictions, one can easily install specific apps from any source on Windows 11. If you remember, our recent article on how to install Google Play Store on Windows 11 also requires enabling Developer Mode. However, the one thing that users should note is that the Developer mode is reserved for developers and advanced users. It is something that can either make or break your operating system.
Steps to Enable Developer Mode on Windows 11
So, if you are interested in enabling Developer Mode on Windows 11, you have landed on the right page. In this article, we will share some of the easy steps to enable developer mode in Windows 11. Let’s check out.
First of all, click on the Windows 11 Start menu and select Settings.
On the Settings page, click on the Privacy & Security option as shown below.
On the right pane, click on the ‘For Developer’ option.
On the next screen, enable the toggle button for Developer Mode.
On the confirmation pop-up, click on the Yes button. That’s it! You are done. This is how you can enable Developer Mode in Windows 11 operating system.
How to Disable Developer Mode
If you don’t wish to install apps from unknown sources or sideload apk files on your device, you can choose to disable the Developer Mode. Disabling Developer mode is pretty easy; you just need to head to the Settings > Privacy & security. Then, on the right pane, disable the Developer Mode option.
So, this guide is all about how to enable Developer Mode in Windows 11 operating system. I hope this article helped you! Please share it with your friends also. If you have any doubts related to this, let us know in the comment box below.