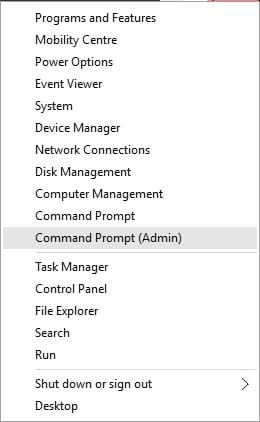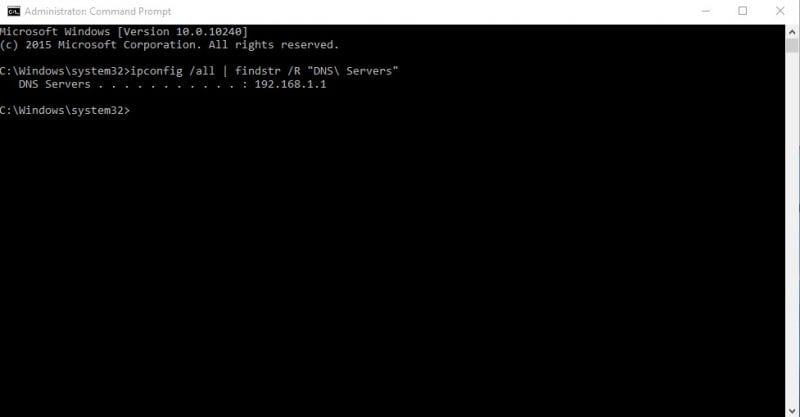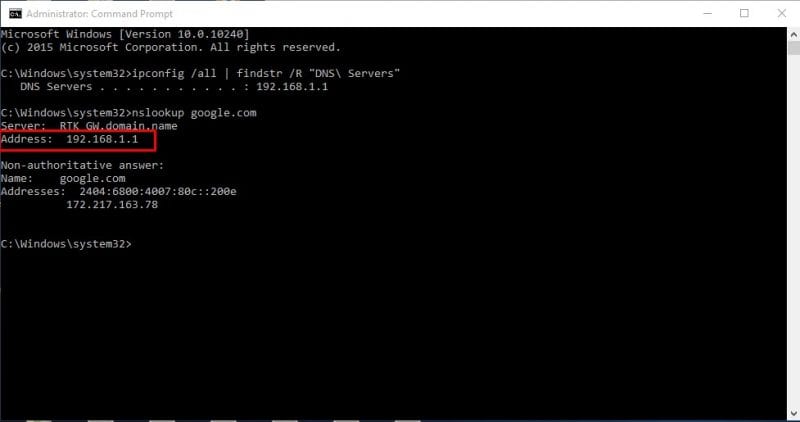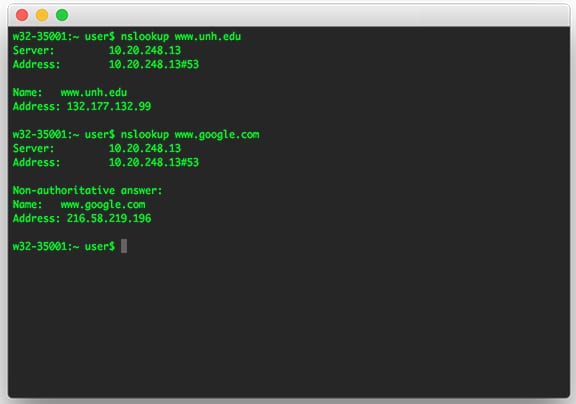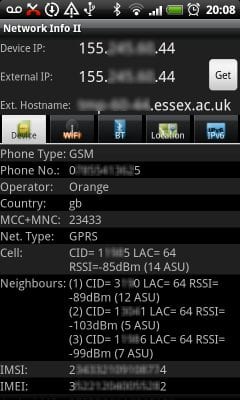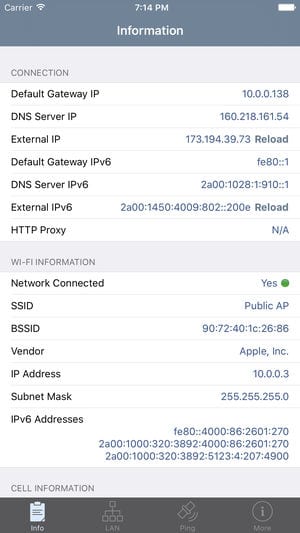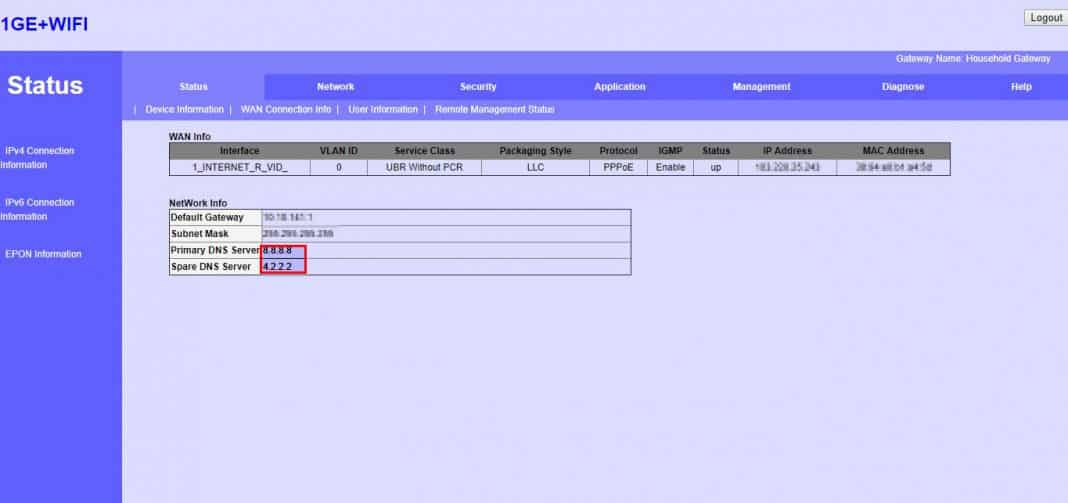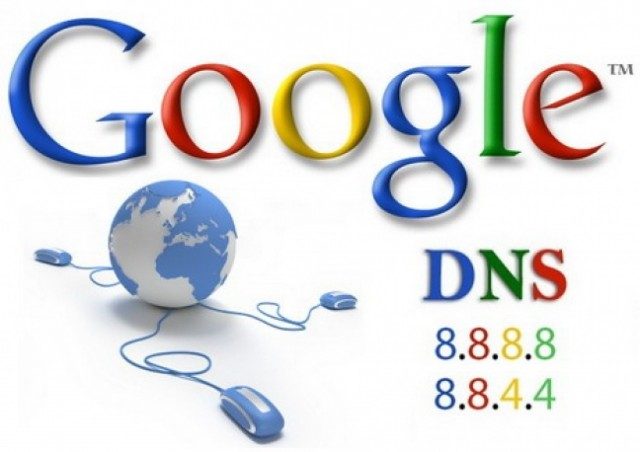Domain Name System which we call DNS is an important process that matches the domain names to its correct IP Address. It’s actually a very important system and with the help of DNS, we are able to see different web pages on our web browser.
What Is DNS?
Let’s make things simple and try to understand what DNS is. In simple words, DNS is a database which consists of different domain names and IP Address. Whenever a user enters domain names like Google.com or Yahoo.com, the DNS servers look at the IP Address that the domains were associated with. After matching with the IP Address, it comments the web server of the visiting site. However, DNS servers were not always stable, especially the ones assigned by the ISPs. That’s the most probable reason behind DNS errors that we see while browsing different websites.
What About Custom DNS?
Well, if you are using the default DNS servers of your ISP, then most probably you would face DNS related errors at regular intervals. Some of the common DNS errors include – DNS Lookup Failed, DNS Server Not Responding, DNS_Probe_Finished_Nxdomain, etc. Almost every DNS related issues could be solved by choosing a custom DNS. There are lots of Public DNS servers available out there which you can use like Google DNS, OpenDNS, etc. We have also shared a detailed guide on how to Switch To Google DNS which you can consider. However, before switching the DNS server, it’s always best to note down the current DNS server. So, below, we have discussed a few methods that will help you to check the DNS that you are using.
What Is My DNS?
Well, there are multiple methods to check what DNS you are using. Below, we have listed some of the best methods that will help you to check your DNS on Windows. So, make sure to follow the guide carefully as we will be using CMD to find DNS.
Check DNS On Windows
Well, to check the DNS server you are using on Windows, you need to use CMD. For that, Right-click on the Start Button and then choose ‘Command Prompt (Admin)’. Now on the Command Prompt, you need to enter the following command ipconfig /all | findstr /R “DNS\ Servers” This command will list you the current DNS server that you are using. You can also use the other method to know the DNS server on Windows. For that, you need to enter the following command given below. nslookup google.com Well, you can any website domain instead of Google.com. The command will list you the current DNS server. So, these are the two CMD commands to know DNS on Windows computer.
Check DNS Server – Mac & Linux
Well, on Mac and & Linux based computers, you need to enter the same CMD command to know what DNS server you are using. Simply, enter the command given below to do nslookup on any website. nslookup google.com Again, you can replace Google.com with any website of your choice. So, this is how you can check the DNS server on Mac & Linux computer.
Check DNS Server On Android
When it comes to checking DNS Server on Android, we got plenty of Network scanner apps on the Google Play Store. You can use any network scanner app on Android to know what DNS Server your Android is using. You can use apps like Network Info II which is free and doesn’t show any ads. On Network Info II, you need to look at the WiFi tab and then check the DNS1 And DNS2 entries. These are the DNS addresses your phone is using.
Find DNS Server – iOS
Well, just like Android, iOS also has numerous network scanner apps to find the DNS Server. One of the popular network scanner app for iOS is known as Network Analyser. Network Analyzer for iOS provides plenty of useful information about your WiFi network. So, on iOS, you can use Network Analyzer and then look at the ‘DNS Server IP’.
Check DNS Server Of Router
Well, for those who don’t know, the router uses the DNS Server which is assigned by the ISP. However, that can be changed by following the guidelines given in this article. In case, if you want to know what DNS server your router is using, head to the router’s IP Address (192.168.1.1 or 192.168.0.1) and log in with the username and password. Now you will see the Router homepage. Depending upon the router mode, you need to check the Wireless Network or Network tab. There you will find the options DNS 1 and DNS 2 entries. If you wish to change, you can update the new DNS address there.
How To Change DNS Servers on Windows and Android?
We have shared a detailed guide on how to change DNS servers on Windows 10 computers. If you are using a Windows operating system, then read our article – How To Change Default DNS To Google DNS For Faster Internet. For Android users, we recommend you this article – 10 Best DNS Changer Apps For Android 2020. In this article, we have shared a few best Android apps to change the DNS server on Android. That’s it, you are done! This is how you can find out what DNS server you are using. I hope this article helped you! Share it with your friends also.