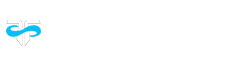Justin Mercer
How To Increase FPS in Overwatch 2 With Video Settings
While we don’t have to tweak very many settings in the video tab, there’s one option that has a huge affect on in-game performance: Dynamic Render Scale. This setting is on by default, and essentially adjusts the in-game resolution on the fly in the interest of keeping a consistent framerate. While it sounds great in theory, adjusting the resolution of the game in the middle of the action can still cause framerate hiccups to happen when it occurs. Because of this, if you need to lower the in-game resolution to increase FPS, it’s better to turn off Dynamic Render Scale and instead set Render Scale to “custom” and find a percentage that works best for your PC to run Overwatch 2 more smoothly. Do be sure to keep in mind that the lower the percentage, the blurrier the image on-screen will be. I recommend experimenting between 70% and 100%, because anything lower will make things blurry to the point where it may be difficult to tell what’s going on. With that preamble out of the way, here are the best Overwatch 2 video settings to raise FPS:
Display Mode: FullscreenTarget Display: Best MatchResolution: (Your monitor’s native resolution)Field of View: 103Aspect Ratio: (Your monitor’s native aspect ratio)Dynamic Render Scale: OffRender Scale: CustomIn-Game Resolution: Between 70% and 100% (depending on your PC)Frame Rate: CustomMaximum Frame Rate: 300Vsync: OffTriple Buffering: OffReduce Buffering: OffNvidia Reflex: EnabledGamma Correction: 2.20Contrast: 1.00Brightness: 1.00
How To Increase FPS in Overwatch 2 With Graphics Settings
Perhaps unsurprisingly, the first step in this window to increase our FPS is to set the in-game graphics quality preset to “Low.” This serves as a fine enough baseline to start with, but there are a few settings we should tweak to increase FPS even further. If you’re struggling in the FPS department, be sure to lower Texture Quality down from the default of High. Similarly, the Low preset doesn’t outright disable antialiasing, so be sure to turn that option off as well. Lastly, though its impact on performance is minimal, changing Damage FX to Low can help reduce visual clutter when taking damage. Here are the best graphics quality settings in Overwatch 2 to increase FPS:
Graphics Quality: LowHigh Quality Upsampling: DefaultTexture Quality: LowTexture Filtering Quality: Low – 1XLocal Fog Detail: LowDynamic Reflections: OffShadow Detail: OffModel Detail: LowEffects Detail: LowLighting Quality: LowAntialias Quality: OffRefreaction Quality: LowScreenshot Quality: 1X ResolutionAmbient Occlusion: OffLocal Reflections: OffDamage FX: Low
Hopefully the information above taught you how to increase FPS in Overwatch 2. It’s important to reiterate that not every setting will work for every player, so experimenting with these options is vital to finding the perfect setup for your gameplay. If you’re hankering to read more on Overwatch 2, you’ll enjoy our rundown of all character changes from Overwatch to Overwatch 2, and if you’re looking to arm yourself against some of the title’s technical issues, be sure to learn how to fix your missing friend’s list and how to fix the in-game shop not appearing.
Will There Be More Free Rewards and Coins in Overwatch 2 Season 3? Answered How to Get Mercy’s Winged Victory Skin in Overwatch 2’s Battle For Olympus Event All Overwatch 2 Lunar New Year Event 2023 Skins & Cosmetics How to Get Echo’s Kkachi Skin & Lucky Pouch Charm in Overwatch 2’s Lunar New Year Event Top 10 Best Overwatch 2 Crosshairs