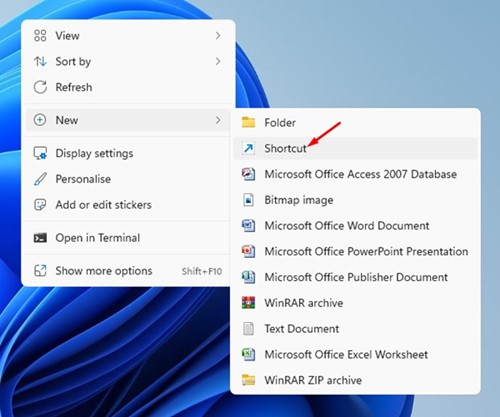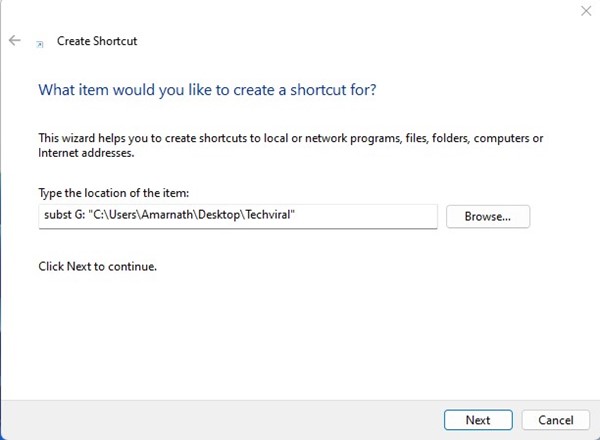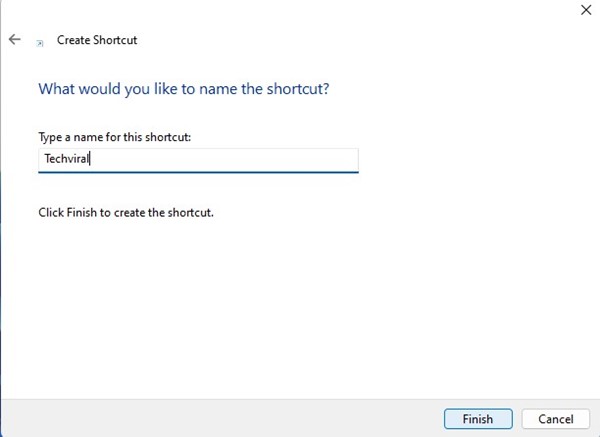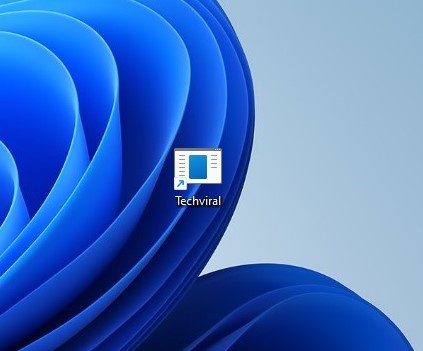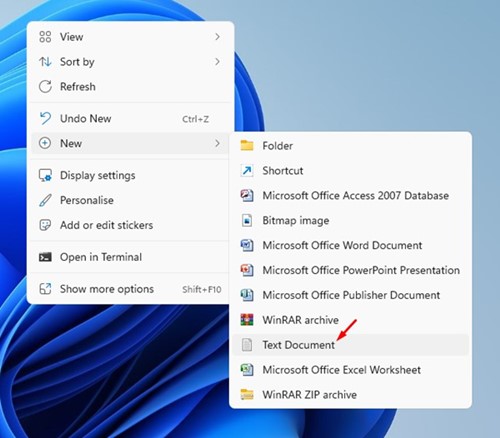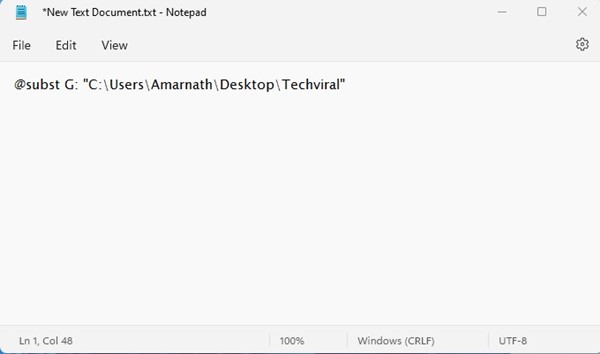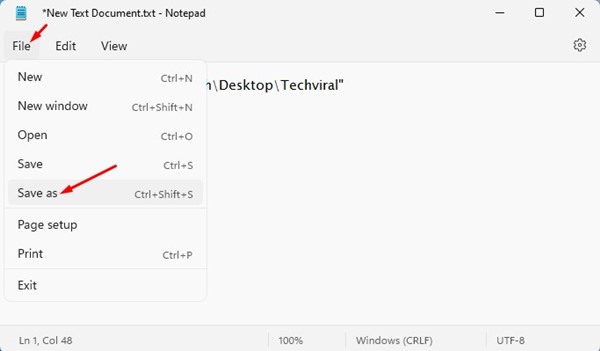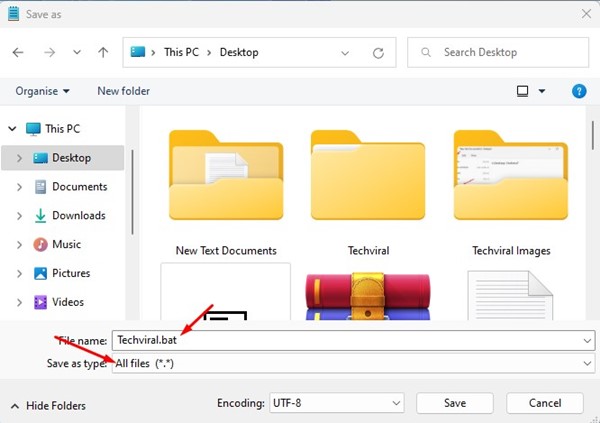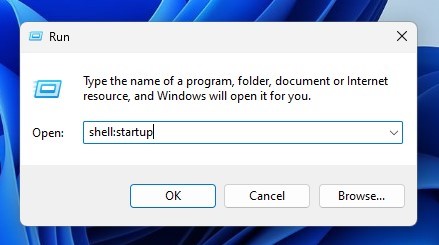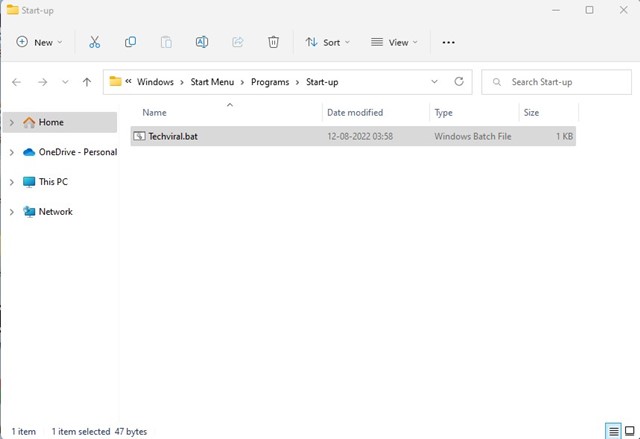Do you know that you can also mount a folder as Drive in your Windows 11? Let’s say you access a folder XYZ frequently; you can mount it as a drive on Windows 11’s file explorer. If so, the XYZ folder will appear as a drive in your Windows 11’s file explorer. To mount a folder as a drive in Windows 11, you need to use the built-in subst command. The subst command is mostly used for mounting drives on a file explorer. However, there are a few things that you should note; the drives you will create using subst command will automatically unmount when you restart, shut down or sign out from your user account. Once unmounted, you need to mount the folder as a drive again in Windows 11 manually. You can repeat the process to mount a virtual drive, or else you can create a batch file and store it in the Startup folder to automate the process. Hence, if you are interested in mounting a folder as a drive in Windows 11, you are reading the right guide. Below, we have shared a step-by-step guide on mounting a folder as a drive in Windows 11. Let’s get started.
1) Mount Folder as a Drive in Windows 11
Here we will create a shortcut file to mount a folder as a drive in Windows 11. Follow some of the simple steps we have shared below.
First, right-click on a blank space and select New > Shortcut.
On the Create Shortcut wizard, type:
Important: Replace ‘X’ with the drive letter you want to assign (make sure the drive letter is not in use). Also, replace ‘C:\full_path_of_folder)’ with the path of the folder you want to mount as a drive. 3. Once done, click on the Next button. On the Name, the shortcut window, type a name for the shortcut and click on the Finish button.
Now, you will see a new shortcut on your desktop screen. To mount your folder as a virtual drive, double-click on it. If the folder is not mounted, right-click on the shortcut and select Run as administrator.
If you want to unmount the virtual drive, restart your computer. That’s it! This is how you can mount a folder as a drive on Windows 11 computer.
2) Automatically Mount folder as Drive in Windows 11 at Startup
As we have mentioned, restarting the PC will unmount the drive from your computer. After the restart, you must rerun the shortcut file to mount your folder as a drive. If you want to automate that task, you need to follow these steps.
First, right-click on your desktop and select New > Text Document.
On the Notepad, copy and paste the following code: @subst X: “C:\complete_path_of_folder”
Important: Replace ‘X’ with the drive letter you want to assign (make sure the drive letter is not in use). Also, replace ‘C:\full_path_of_folder)’ with the path of the folder you want to mount as a drive. 3. Once done, click on the File menu in the Notepad and select Save As.
On the Save as prompt, enter the file name with the .bat extension. Select All files and click on the Save button on the Save as type.
Now press the Windows Key + R button on your keyboard. On the Run dialog box, type shell:startup and press Enter.
This will open the Startup folder on your computer. You need to copy and paste the batch file into this folder.
That’s it! This will automatically mount your folder as a drive in Windows 11 after shutdown, restart, or signing out. Also read: How to Format a Hard Drive or SSD in Windows 11 So, this guide is all about how to mount a folder as a drive on Windows 11 computer. If you frequently access a specific folder in Windows 11, you can mount it as a drive. If you need more help mounting a folder as a drive in Windows 11, let us know in the comments below.