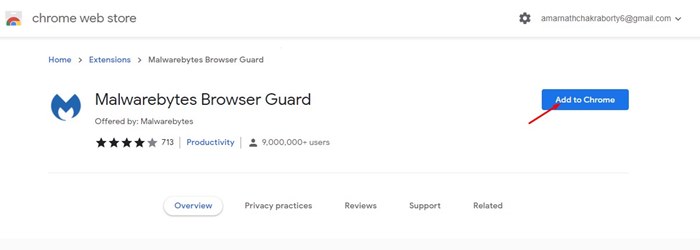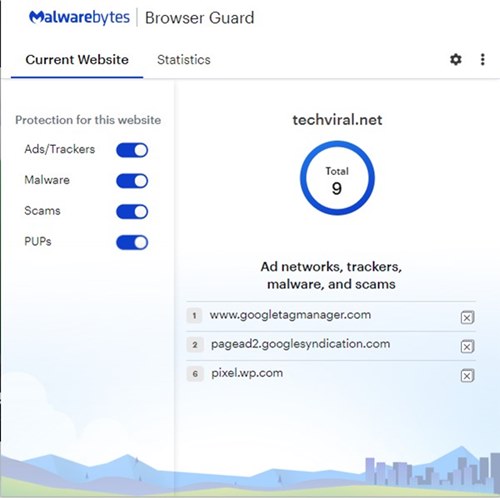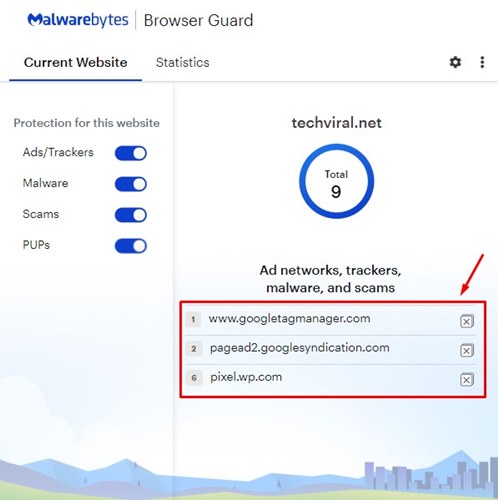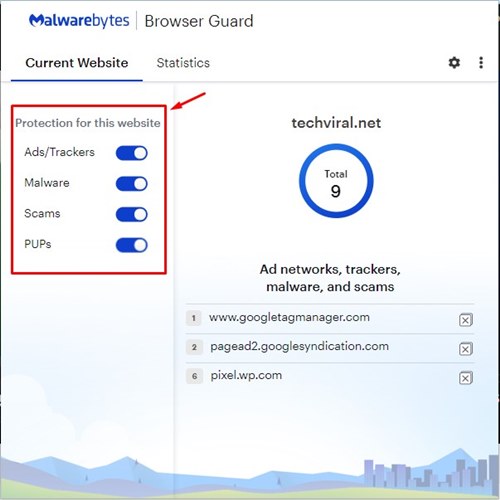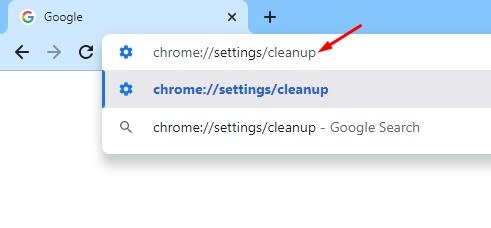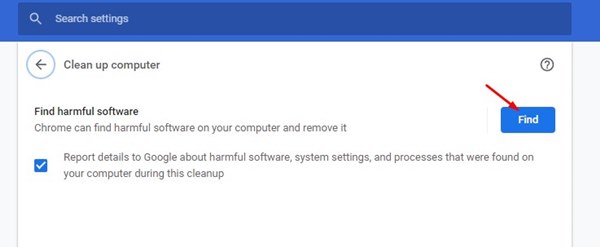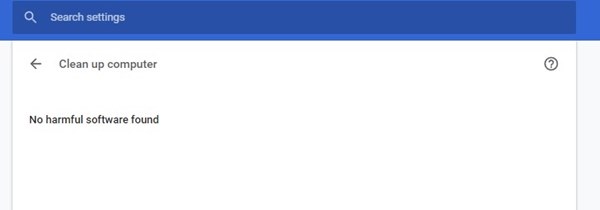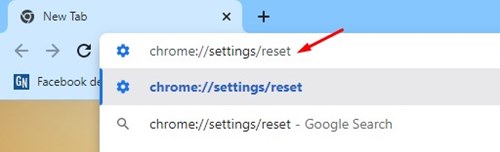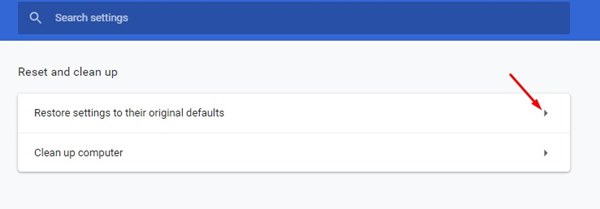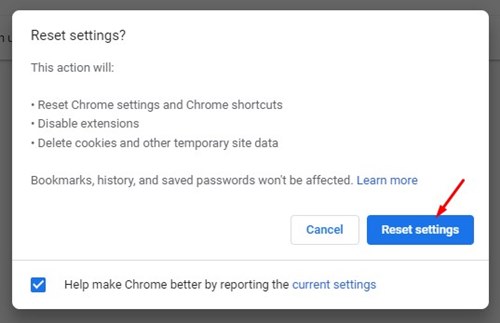Since Google knows that Chrome browser can be used to push malware into a system, they have introduced a helpful security feature in Google Chrome. Google Chrome has a feature called ‘Cleanup tool’ that removes malware from a web browser and PC. In this article, we will discuss how to use the hidden Cleanup tool of Google Chrome. Not only that, but we will also discuss how to detect malware in Chrome and how to protect browsers from harmful software. Let’s check out.
How to Detect Malware in Google Chrome
If you are using the Google Chrome web browser, you need to look for a few things to check whether the browser has been infected by malware or not. Here’s what you need to check.
Check the default Chrome homepage. It should be the regular one. You need to check for a custom search bar. You would notice pop-up ads and spammy new tabs. Check for Unwanted Chrome extensions, themes, and toolbars. Constant alert from Antivirus solution asking for malware check.
How to Protect Your Chrome Browser?
The easiest way to protect your Chrome Browser from malware is by using Malwarebytes Browser Guard. Malwarebytes Browser Guard blocks ads, stops scammers, stops malware, and protects your privacy. Here’s how to use Malwarebytes Browser Guard on Chrome browser.
First of all, install the Malwarebytes Browser Guard extension on your Chrome browser.
Once installed, visit any webpage and click on the Malwarebytes Browser Guard icon. You will now see a screen like this.
The extension shows which ad networks, trackers, malware, and scams it had blocked.
You can also manually enable the protection for your favorite websites.
Malwarebytes Browser Guard basically protects your computer from various types of threats. Everyone should use this useful security extension for Chrome.
How to Remove Malicious Program from PC via Google Chrome
We will use the Chrome Cleanup tool to remove malware from the web browser and PC in this method. Here’s what you need to do.
First of all, open type in ‘chrome://settings/cleanup‘ in the address bar and hit the enter button.
On the Clean up Computer page, click on the Find button as shown in the screenshot below.
Now, you need to wait for a few minutes until Chrome completes the scan process.
If Chrome finds any malicious program, it will let you know. If it doesn’t, it will show a screen like below.
That’s it! You are done. This is how you can remove malicious programs from your PC via the Google Chrome browser.
Reset Your Browser Settings
Some malware-filled extensions try to change the settings of your Chrome browser. This is often done to redirect your web searches to a different search engine. Hence, if you believe your browser is infected with malware, you need to reset its settings.
First of all, open the Google Chrome browser.
On the Address bar, type in chrome://settings/reset and hit the Enter button.
On the Reset and clean up page, click on the Restore settings to their original defaults option.
On the Confirmation prompt, click on the Reset settings button.
That’s it! You are done. This is how you can reset the Google Chrome web browser settings. After the reset, you might need to log in with your Google account again. These are the best methods to remove malware from your PC via Google Chrome. I hope this article helped you! Please share it with your friends also. If you have any doubts related to this, let us know in the comment box below.